有害物質排出量削減、プライバシーへの配慮、情報セキュリティの向上、通信回線の有効利用、公正競争の促進、障がい者用ツールへの配慮等の為、広告の表示およびJavascriptの使用を自粛しております。安全・安心・公平で地球と人にやさしい情報化社会の形成のため、みなさまのご協力をお願いいたします。
Parabola GNU/Linuxの入れ方
(KDEデスクトップ付き)
ちょっとParabolaについて紹介
Parabola GNU/Linux-libre は、"Arch Linux"をベースにしたGNU/Linuxディストロです。
最も大きな特徴は、リポジトリで提供されるソフトが全部フリーソフトウェア(自由という意味)で固められてるところです。
さらには、どんなバグや脆弱性の報告も直ちに修正するという確固とした方針を持っています。
具体的に言えば、GNUプロジェクトが定める厳しいガイドラインに適合した貴重なディストロです。2023年現在ではParabolaを含めて8つしかありません。
Parabolaはカスタマイズがしやすく、常に最新のソフトが使えるところもメリットです。
自由で選ぶなら GNU Guix なども選択肢に上がりますが、Guixより敷居は低いです
この記事のターゲット
この記事は以下のことができる人をターゲットにしています。
- ddやrufusなどを使ってisoイメージをUSBドライブに書き込める。
- 基本的なGNU/Linuxシェルの操作方法を理解できる。(ls,cd,cp,mountなど)
- 英語を多少理解できる。
- Torrentを正しく使える環境と知識がある。
警告
- この記事の内容を実行するとコンピュータのデータがすべて削除されます。はじめは予備のパソコンで行うことを推奨します。
- この記事の内容が正確だとは限りません。常に最新情報を確認してください。
- どのOSを使うかは個人の裁量です。この記事はParabolaの利用を強制あるいは絶対視するものではありませんし、特定の個人や団体に向けて書かれたものではありません。あなたの名誉や価値観は傷ついていないのでご安心ください。
- この記事の内容を実行するとコンピュータのセキュリティが脆弱になる可能性がありますが、それはあなたの行った操作によります。実行する前に、こちらの記事もお読みいただくことを推奨します。
- この記事は厳密さよりもわかりやすさを優先しているので、用語の説明などは間違っている可能性が大いにあります。
- 末尾の免責条項も必ずお読みください。
- ガイドの手順を飛ばしたり後に書いてあることを先に行ったりしないでください。
ディスクイメージのダウンロード
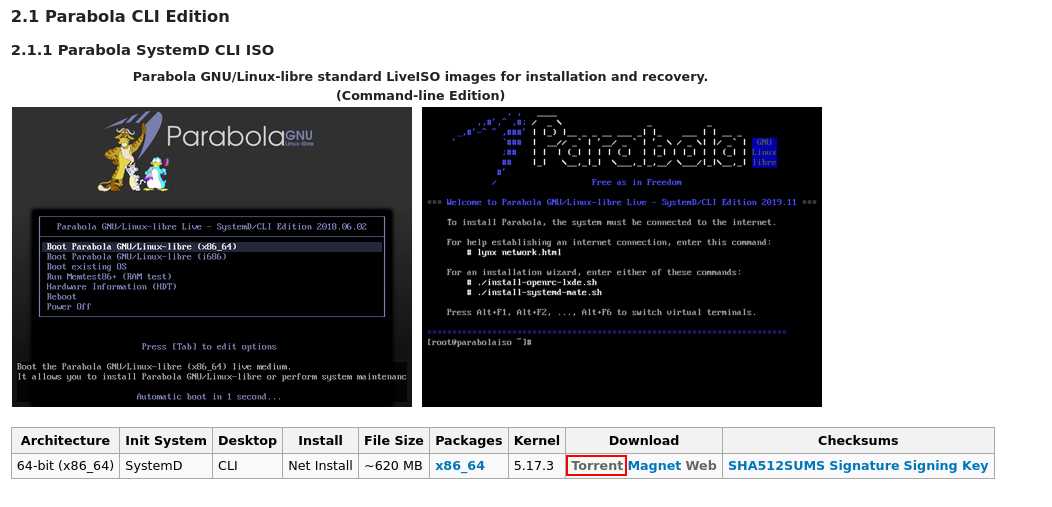
まず、このページに行ってください。画像の赤枠で囲った場所(Parabola SystemD CLI ISOの「Torrent」)からTorrentファイルをダウンロードします。あとはお好みのTorrentクライアントでダウンロードします。
注意 : Torrentの使用は犯罪であるという報道などを散見します。しかしながら、GNU/LinuxのISOのような、自由な配布が推奨されているものを配布するのは犯罪ではないどころかむしろ良いことです。一方、著作権などの面倒事で「保護」されているもの(映画、音楽、ゲームソフトなどが多いです)をダウンロードするのは今のところ犯罪です。Torrentを使うのは自由ソフトウェアだけにしておきましょう。一応犯罪なので、やめましょうと釘を差しておきます。私は、あなたがTorrentを良識を持って使うことを切に願います。 怪しいTorrentクライアントの中にはよろしくない配布に自動的に加担させられるものがあるので、TorrentクライアントはTransmissionやKTorrentをおすすめします。
イメージをダウンロードしたら、他のGNU/Linuxディストロを入れるときと同様にUSBメモリやDVDに書き込みます。 これについては、GNU/Linuxをご利用の方はddコマンドですぐできます。
~$ sudo dd if=【イメージのパス】 of=/dev/【ブロックデバイス】
「ブロックデバイス」のところは、lsblkで確認できます。
まだWindowsの呪いが解けてない方は、rufusなどで頑張ってください。
ブートとネット接続確認
インストールには有線LAN接続が必須です。LANケーブルをまだつないでいない場合は今すぐつなぎましょう。
あと、マニアな方のために言っておくと、DHCPが必要です。
先程作ったディスクを入れて起動します。
こういう画面が出ますので、Enterを押してください。
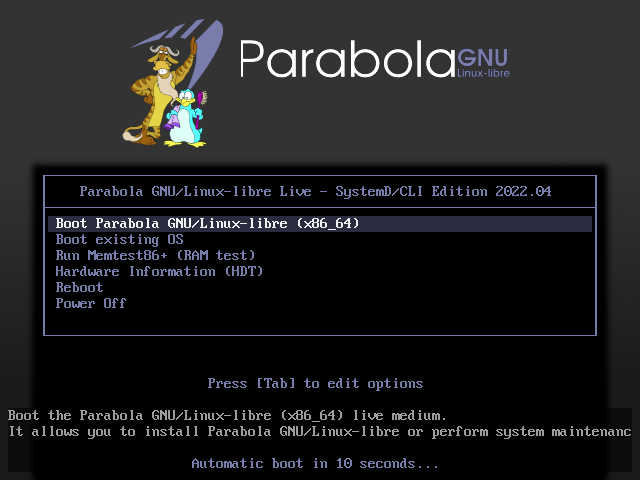
この画面ではどの言語を使うか聞いてきます
日本語はなく英語が日本で一番話者が多いと思うので英語でいきます
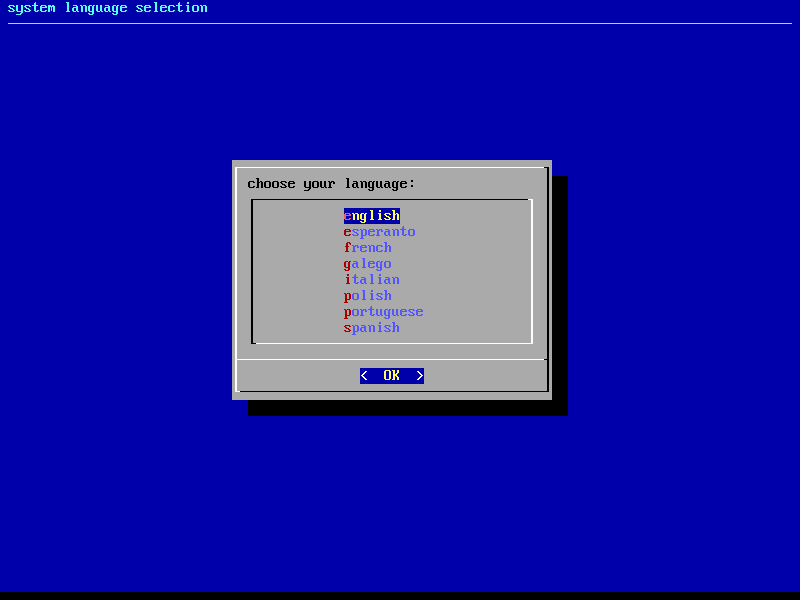
なんやかんやあって、Parabolaのアスキーアートが出ます
そうしたら、pingを打ってネットに繋がっているか確認します
クラウドフレアが嫌いな方は別のIPでもかまいません
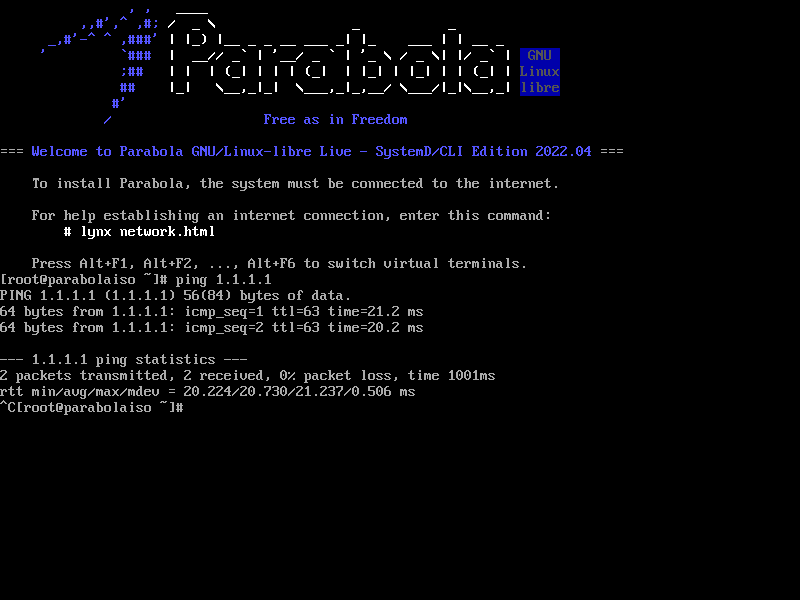
[root@parabolaiso ~]# ping 1.1.1.1
64 bytes from 1.1.1.1: icmp_sec=1 ttl=63 time=10.0ms
みたいな表示がどんどん出てきたらOKです。 Ctrl+Cで止めましょう。
ディスクのパーティショニング
ディスクにパーティションを作ります。 ext4とswapです。
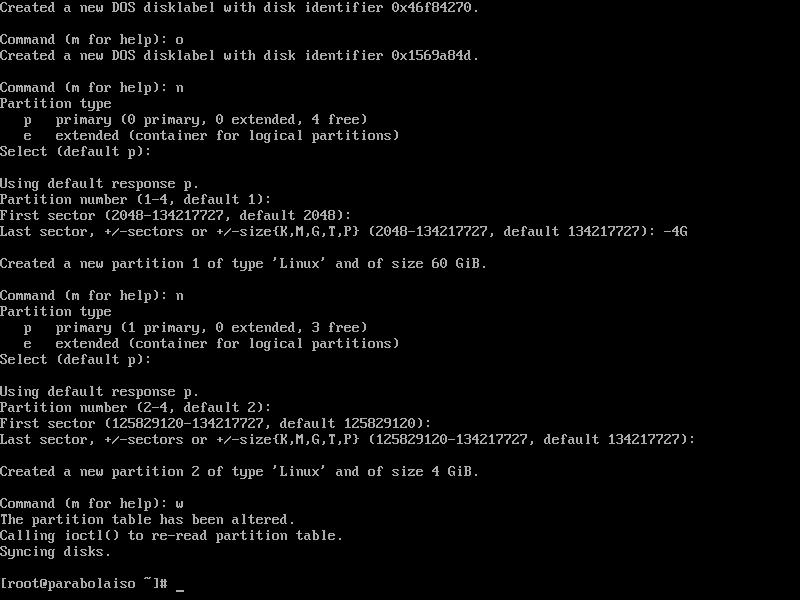
[root@parabolaiso ~]# fdisk /dev/sda
#省略
Command (m for help): o
Created a new DOS disklabel with disk identifier 0x7481b931
Command (m for help): n
Partition type
p primary (0 primary, 0 extended, 4 free)
e extended (container for logical partitions)
Select (default p): Enter
Using default response p.
Partition number (1-4, default 1):Enter
First sector (2048-134217727, default 1):Enter
Last sector, +/-sectors or +/-size{K,M,G,T,P}(2048-134217727, default 134217727): -4G
(-4Gのところはswapに必要な分だけ)
Created a new partition 1 of type 'Linux' and of size 60 GiB.
Command (m for help): n
Partition type
p primary (0 primary, 0 extended, 4 free)
e extended (container for logical partitions)
Select (default p):Enter
Using default response p.
Partition number (2-4, default 2):Enter
First sector (125829120-134217727, default 125829120):Enter
Last sector, +/-sectors or +/-size{K,M,G,T,P} (125829120-134217727, default 134217727):Enter
Created a new partition 2 of type 'Linux' and of size 4GiB.
Command (m for help): w
The partition table has been altered.
Calling ioctl() to re-read partition table.
Syncing disks.
[root@parabolaiso ~]#
まず最初は、fdisk /dev/sda を実行して一番目のハードディスクを選択します。
次に、oを入力してDOSパーティションテーブルを作成、nを入力してパーティションを作成します。
その後はEnterで進みます。(ほとんどデフォルトでOK)
でも、最後の「Last sector」のところはswapパーティションの分を開けるので-4Gと入力します。
swapが8GBほしいなら-8Gとなります。
次にswapを作ります。
swapは全部Enter連打で大丈夫です。
パーティションの種類は後で設定します。
2つのパーティションができたらwを入力してディスクに変更を書き込みます。
次に、ディスクをext4でフォーマットします。
[root@parabolaiso ~]# mkfs.ext4 /dev/sda1
mke2fs 1.46.5 (30-Dec-2021)
Creating filesystem with 15728384 4k blocks and 3932160 inodes
(省略)
全部doneで終われば大丈夫です。
swap領域をフォーマットします
[root@parabolaiso ~]# mkswap /dev/sda2
swapを有効化します
[root@parabolaiso ~]# swapon /dev/sda2
以上でパーティションの作成は完了です。
ファイルのコピー
Parabolaのファイルをコピーします
ネットから軽く数GBのファイルを落とすのでパケ死しないように気をつけましょう。携帯回線やワイマックスなど論外です。
ネットワーク管理者から怒られても私は知りません。
まず、さっき作ったパーティションをマウントします
マウントしないとディスクを読み書きできません
GNU/Linuxの一種の儀式です
[root@parabolaiso ~]# mount /dev/sda1 /mnt
あとは、以下のコマンドを打ちます
長いので誤字脱字に気をつけましょう
[root@parabolaiso ~]# pacman --needed -Syy archlinux-keyring parabola-keyring
(省略)
[root@parabolaiso ~]# pacstrap /mnt base linux-libre-lts networkmanager parabola-base grub
(省略)
Wi-Fiを使う場合はこれを追加で実行してください
とはいえど、Parabolaは日本で出回るほとんどのアダプタに対応していません
自由が脅かされるからだそうです
残酷な世の中ですね...
[root@parabolaiso ~]# pacstrap /mnt wpa_supplicant dialog
処理は回線速度にかなり左右されますが10分~20分くらいかかります
error: と出たらもう一度同じコマンドを実行してください
大抵の原因はParabolaのサーバの過負荷です
会社と違ってコミュニティで開発しているので費用面は厳しいようです
支援しましょう!
warning は無視しても(たぶん)大丈夫だと思います
あと、キーボード配列はインストール完了までずっと英語配列です。
混乱しそうな文字はここに書いておきます。
| 英語配列 | 日本語キーボードで押す文字 |
|---|---|
| ~ | Shift + 半/全 |
| ' | 半/全 |
| = | へ ~ ^ |
| : | Shift + れ |
| @ | Shift + 2 |
fstab を作ります
とはいってもコマンド一行です
[root@parabolaiso ~]# genfstab -p /mnt >> /mnt/etc/fstab
出力は何もありません(なにか出てきたらエラーです)
システム設定
次にインストールしたシステムのネットワーク周りとかを設定します
chrootでインストールしたドライブに入ります
これからは/mntがルートディレクトリになります
[root@parabolaiso ~]# arch-chroot /mnt
[root@parabolaiso /]#
~が/になったらOKです
127.0.0.1を使えるようにする設定をします(とりあえず意味がわからなくてもやってください)
[root@parabolaiso /]# nano /etc/hosts
次のように書き変えます
# Static table lookup for hostnames.
# See hosts(5) for details.
127.0.0.1 localhost
::1 localhost
区切りはタブキーです。
ちなみにコロンは Shift + れ で入力します。
Ctrl+Oを押した後にEnterを押して、その後Ctrl+Xを押して終了します。
ホスト名を設定します
ホスト名とはコンソールの@のあとに出るアレです
今はparabolaisoになってるやつです
好きなのを設定します
自宅で使う場合他とかぶってもほとんどの場合大丈夫です
迷ったらparabolaにでもしておきましょう
[root@parabolaiso /]# echo ホスト名 > /etc/hostname
DNSの設定をします
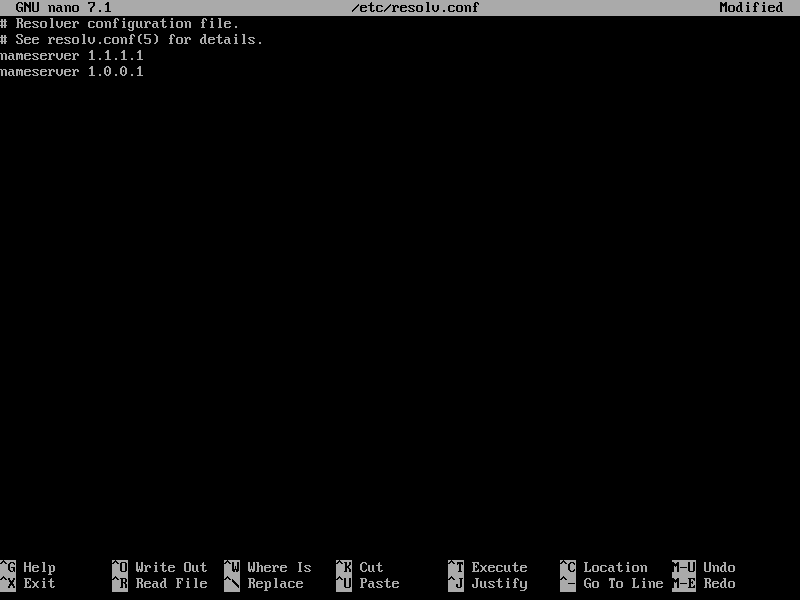
基本は1.1.1.1などで大丈夫ですが、プライバシーとか気にする人やプロバイダから指定がある場合や検閲ファイアウォールの設定が必要な場合は変えてください
[root@parabolaiso /]# nano /etc/resolv.conf
# Resolver configuration file.
# See resolv.conf(5) for details.
nameserver 1.1.1.1
nameserver 1.0.0.1
タイムゾーンの設定をします
日本に住んでいる場合は以下のように設定してください
日本は国内で時差がないので何県に住んでいてもTokyoで大丈夫です
[root@parabolaiso /]# ln -sf /usr/share/zoneinfo/Asia/Tokyo /etc/localtime
Tokyoのあとにはスペースがあるので気をつけましょう
カーネルの設定をします(厳密には、initramfsを作ります)
# mkinitcpio -p linux-libre-lts
==> Image generation successfulと出たら大丈夫です
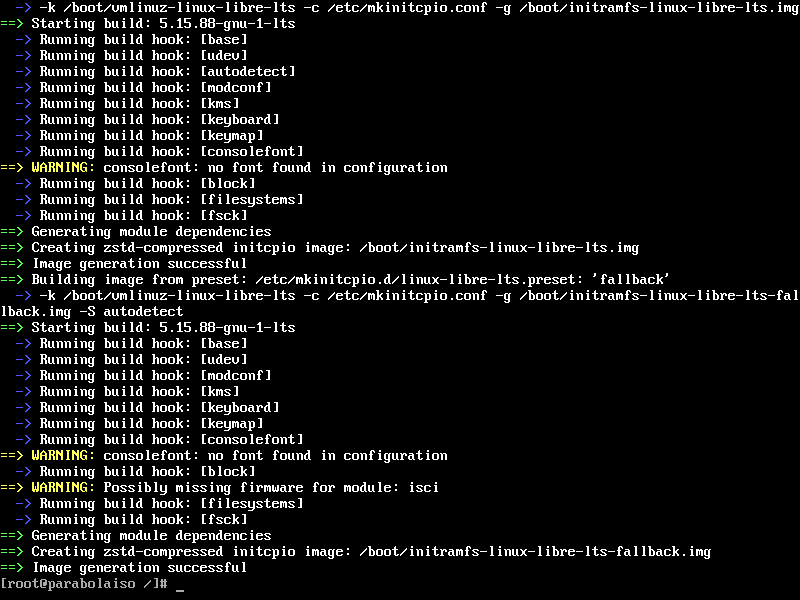
ブートローダーインストール
ブートローダをインストールします
定番のgrubです
インストールには少し時間がかかりますが、気長に待ちましょう
[root@parabolaiso /]# grub-install /dev/sda
(省略)
[root@parabolaiso /]# grub-mkconfig -o /boot/grub/grub.cfg
done
アップデートとユーザー設定
[root@parabolaiso /]# pacman -Sy archlinux-keyring parabola-keyring
[Y/n]と聞かれたらEnterを押します
続いて、アップデートします
これは基本コマンドなので覚えておいたほうがいいです
Debianとかのユーザーのために言うと、sudo apt updateとsudo apt upgradeのようなものです
[root@parabolaiso /]# pacman -Syu
Y/nと聞かれたら Enter を押します
ユーザーを設定します
Parabolaではrootパスワードを設定する必要があります
rootパスワードを漏らすとシステムの全権限を剥奪されるので気をつけましょう
10文字以上を推奨します
[root@parabolaiso /]# passwd
【新しいパスワードを二回入力します】
password updated successfullyと表示されたらOKです
すべての作業をrootで行うのは危険すぎるので、一般ユーザーを作成します
[root@parabolaiso /]# useradd -m ユーザー名
[root@parabolaiso /]# passwd ユーザー名
仕上げ
アンマウントして再起動します
[root@parabolaiso /]# exit
[root@parabolaiso ~]# swapoff /dev/sda2
[root@parabolaiso /]# umount /mnt
[root@parabolaiso /]# reboot
再起動が終わると、再びブート画面に戻るので、DVDやUSBを取り除いてから電源ボタンを長押しして電源を入れ直してください
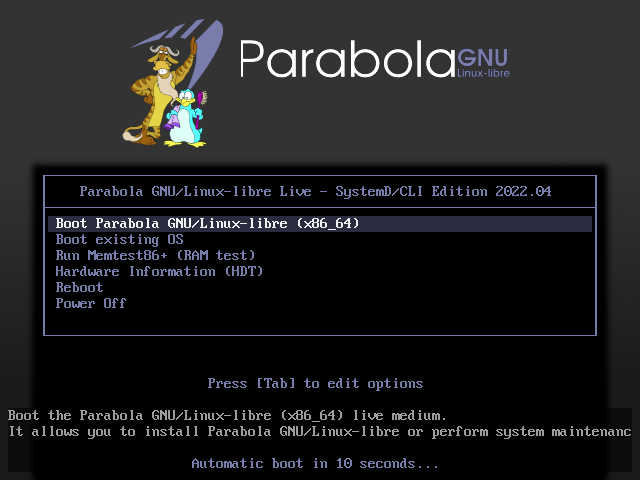
こうなったらrootでログインしてください。root Enter→パスワードEnterです
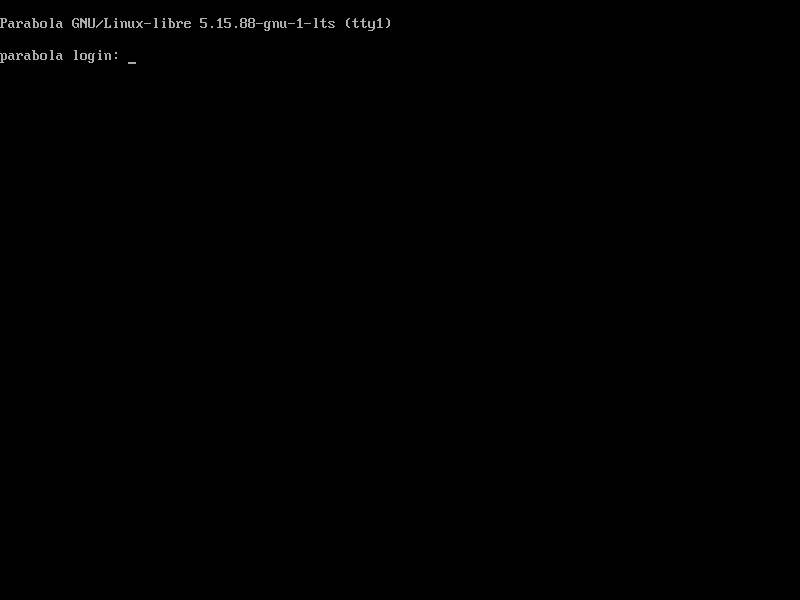
新しいシステムでDHCPクライアントを動かすには設定が必要です
これをしないとネットに繋がりません
ログイン後、次のように入力します
# systemctl enable dhcpcd
# systemctl start dhcpcd
※dhcpdではなくdhcpcdなので注意
コンソールだけでいいよ、って人はここで終了です
お疲れ様でした。
コーヒーブレイク
かなり疲れたと思うので、慣れない人はここらで休憩を挟んだほうがいいと思います。
しばしジョークをお楽しみください。
Press Any key to continue...
Q.「Press Any keyの意味がわかりません。Altキーとは違うんですか?」
A.「何か押してみればいいでしょ。これだから若いやつは〜〜〜」
1 「Press Any Keyってなんなん?Altと違うの?」
2 「>>1 Press Any Keyとは... ... ... 19XX年に~~によって始まり ... ... ..
ttps://example.com/hogehoge.htm」
3 「>>1 アホなんか」
4 「>>3 そういうお前もだぞ」
5 「>>2 結局あなたは何が言いたいの?」
・
・
99 「なんなんだこの不毛な議論は」
100 「>>99 そういうお前は知ってんのか」
「〇〇の専門家の〇〇さんは、『Press Any Key』のような分かりづらい表現を〜〜するために〜〜〜するよう呼びかけています」
野党「それに応じた企業への補償はないのですか!?この案には〜〜〜が全く見られない。国民を軽視している。ブツブツブツブツ......いかがお考えですか?」
政治家「しっかりと、責任を持って望んでいきたいと思います」
KDEのインストール
いよいよ本題のKDEをインストールします。 rootでログインしてあることを確認してください
まずは、resolvが正しく設定できているか確認します。
起動後30秒くらい経ってから実行してください。
# ping parabola.nu
が通ればOKです
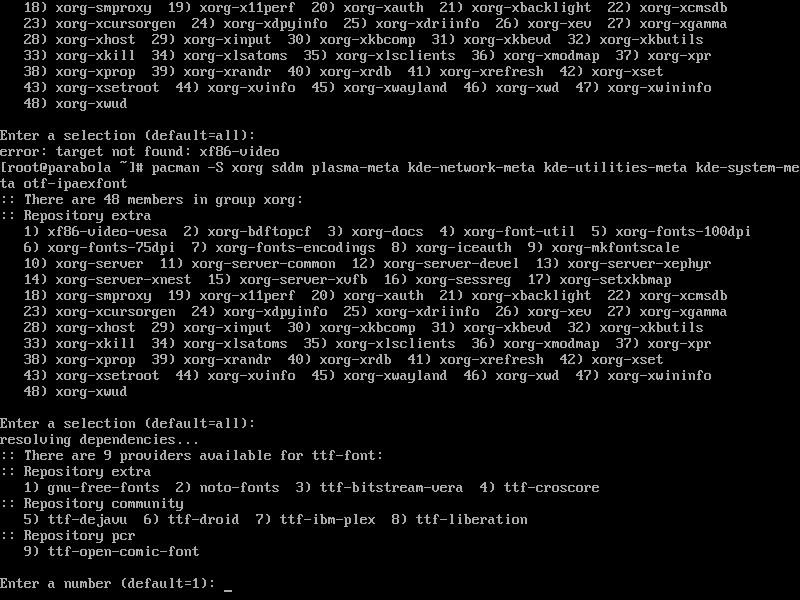
# pacman -S xorg sddm plasma-meta kde-utilities-meta kde-system-meta otf-ipaexfont
There are 9 providers available for ttf-font:と出たら、2を押してEnterを押してください。
接続が悪くて途中でエラーが出ることが多々あります。エラーが出たらもう一度実行してください。
終わったら、sddmを有効にしてGUIでログインできるようにしてから再起動します
# systemctl enable sddm
# reboot
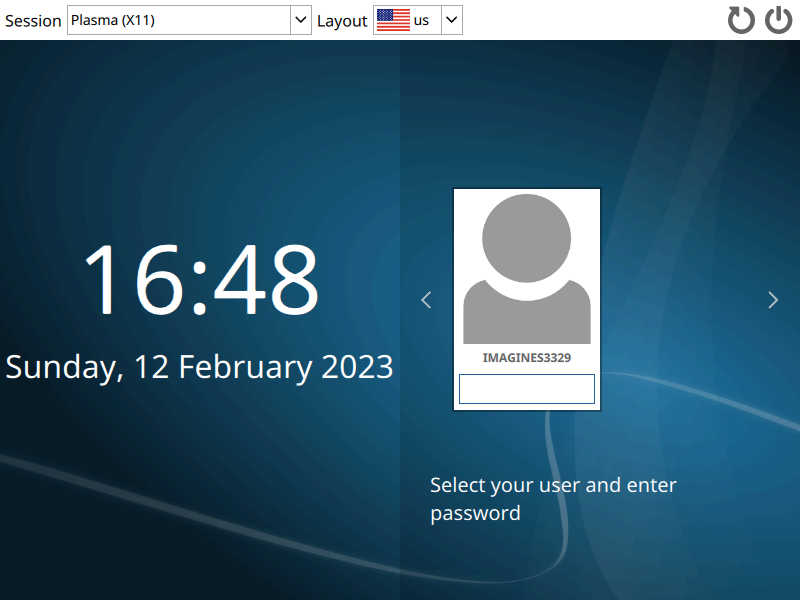
再起動すると、晴れてログイン画面が表示されます!
パスワードを入力してログインします。(新しく作った一般ユーザーでログインします。rootのパスワードではありません)
KDEが起動します。ここからの操作は基本マウスになるのでマウスをつなぎましょう。
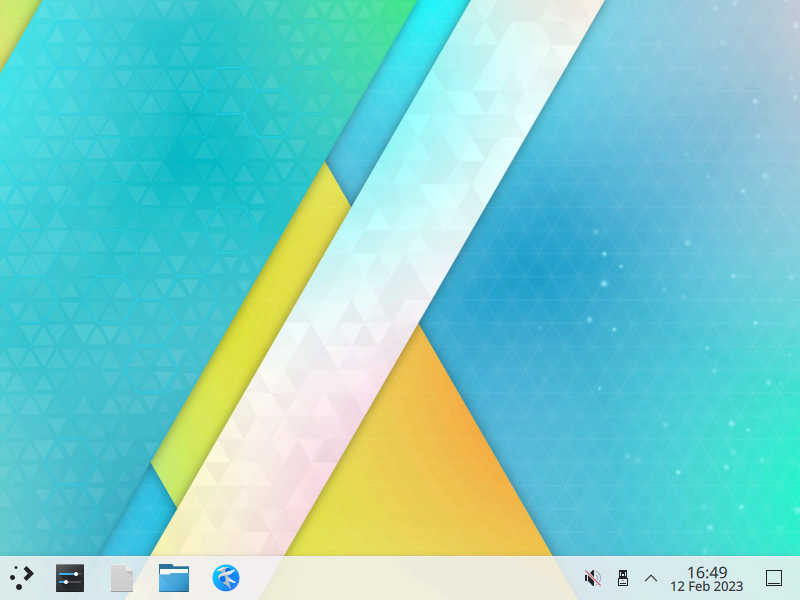
左下の設定アイコンをクリックしてシステム設定に入ります
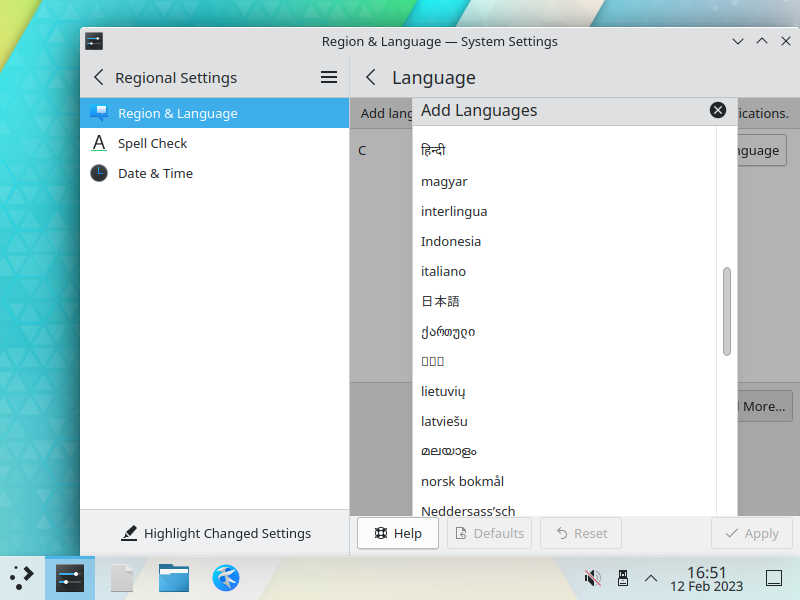
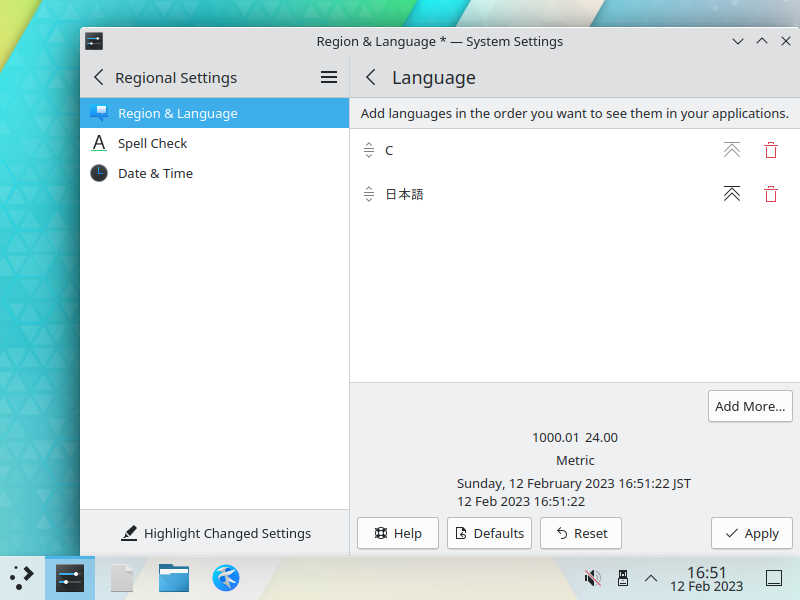
Languageの横のModifyを選択します。Add Moreをクリックして「日本語」を選択します。
リストに
日本語が表示されるので、ゴミ箱アイコンの横の上向き矢印のようなアイコンをクリックして一番上に上げます。終わったらApplyをクリックしましょう。
ここで一旦再起動します。
再起動すると、日本語表示ができるようになります。
まだキーボードレイアウトが英語なので、日本語キーボードに設定します
(PC業界への個人的な要望:キーボードとPC間で通信してキーボードレイアウトは自動で合わせてくれるようにしてほしい...)
もう一度システム設定を開き、入力デバイス→キーボードと進みます
レイアウトをクリックしてからレイアウトを設定にチェックを入れます。
Addをクリックして日本語を選択してOK(Japaneseで検索しても出ないので地道に探しましょう)
次に、ターミナルを開いて日本語入力ソフトをインストールします
ターミナルはメニューの中のシステムフォルダのKonsoleです
パッケージを入れるのでrootになりましょう
sudoは標準では使えません。DebianやTrisquelのノリでsudoと打たないようにしましょう。
$ su
パスワード:パスワード入力
#
$が#になればOKです。
# pacman -S fcitx-mozc kcm-fcitx
指示に従ってEnterを押すかyでインストールします
インストールが終わったら念のため再起動して、
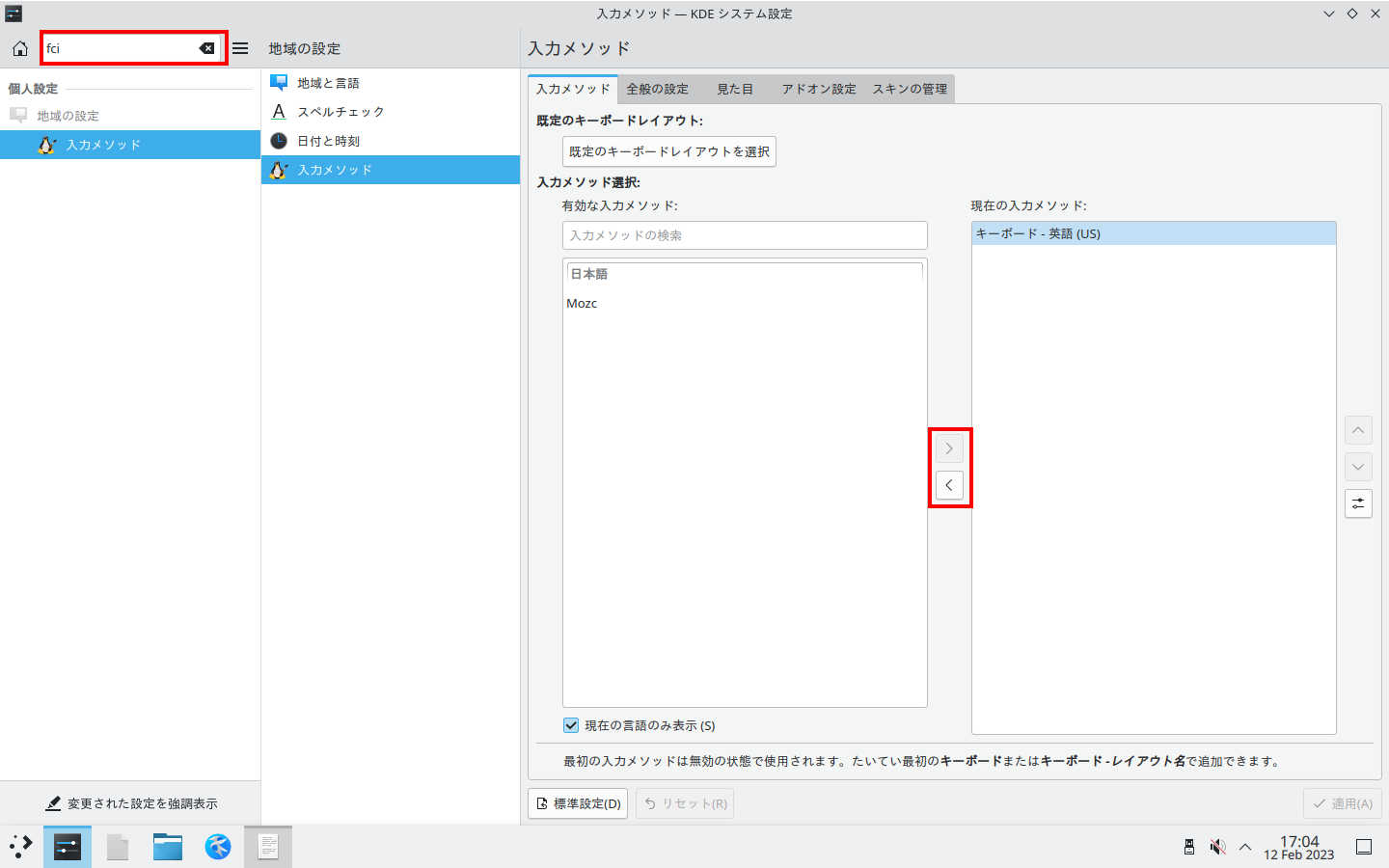
システム設定を開きます
検索ボックスにfciと入力して、「入力メゾット」をクリックします
「現在の入力メゾット」の欄には「キーボード - 英語(US)」があります
これをクリックしてから真ん中あたりにある<をクリックして無効化します
その後、「Mozc」をクリックして>で有効化します
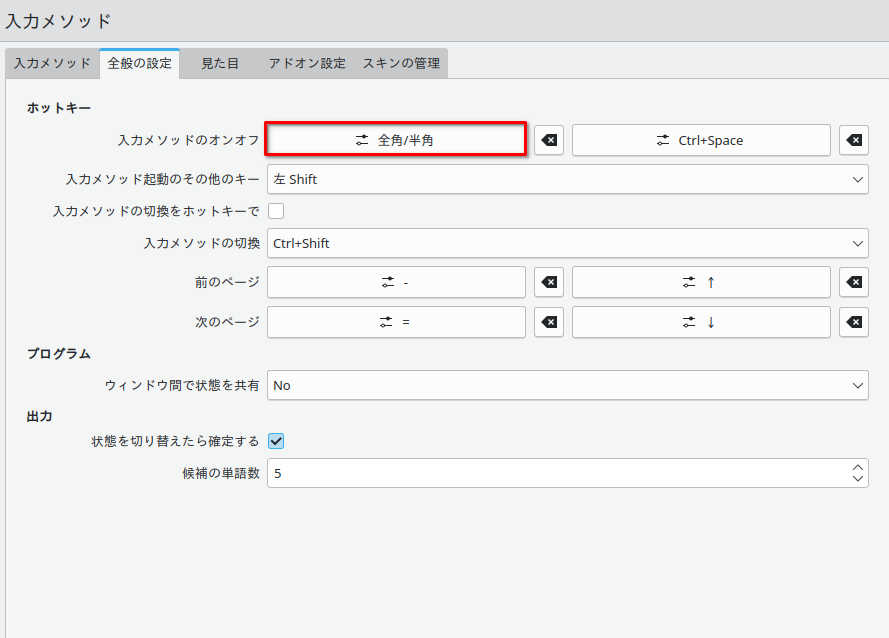
全般の設定をクリックしてから、入力メゾットのオンオフの横のボタンをクリックした後に半角全角キーを押します
全部終わったら「適用」をクリックしましょう
最後に、日本語入力を有効にするための環境変数を設定します
Konsoleを開いてコマンドを入力します
$ nano .xprofile
次の内容を入力します
export GTK_IM_MODULE=fcitx
export QT_IM_MODULE=fcitx
export XMODIFIERS="@im=fcitx"
終わったらCtrl+Oの後Enterで保存してCtrl+Xで終了します
再起動すると日本語入力ができるはずです
おまけ(ブラウザのインストールと細々した便利アプリ)
次のものをインストールしてGUIでも快適に使えるようにします
とは言っても必要最小限です
あとは自分でカスタムしてください(それが楽しい)
Icecat(ブラウザ)
(日本語非対応の模様だが日本語のページの表示自体はできる)- bash-completion(コマンドをTabキーで補完する)
- sudo(定番)
Konsoleを開いてrootになります
$ su
パスワード:パスワード入力
#
Icecatとbash-completionをインストール
# pacman -S icecat bash-completion
sudoをインストールします
# pacman -S sudo
sudoersファイルを編集します
自分のユーザーでsudoが使えるようになります
# nano /etc/sudoers
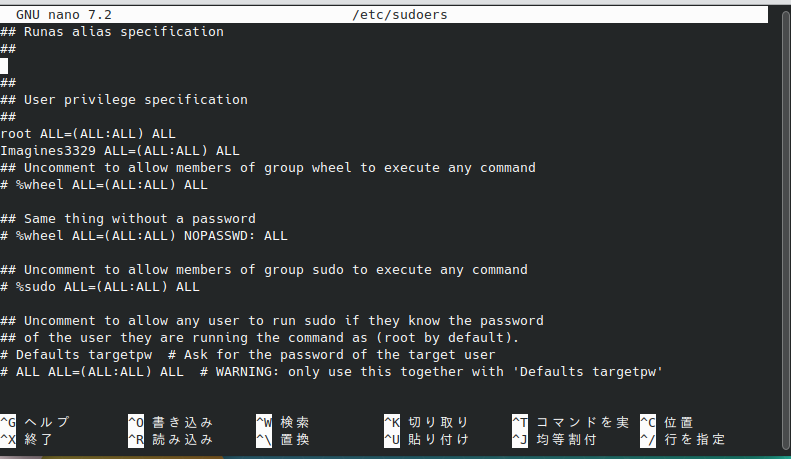
下の方までスクロールします
root ALL=(ALL:ALL) ALL
の下の行に、
【自分のユーザー名】 ALL=(ALL:ALL) ALL
を書き足して保存します
これでsudoが使えるはずです このファイルは一度書き込むと読み取り専用になるので間違えないように注意しましょう
終わりに
この記事ではParabolaのインストール方法を解説しました。
わからないところやエラーでどうしても躓いているときはMastodonで質問していただければできる範囲で答えます。
今後の仕様変更でこの方法が使えなくなる可能性もあるので自分でも公式ドキュメントを読みましょう。
Parabolaはインストールするだけでも楽しいです。
こういう楽しみがあるからこそ、人はプログラムを書いたりするモチベーションが出てくるのだと思います。
このガイドも、誰から頼まれることもなく仕事じゃなしに書いています。
「ああしなさい、こうしなさい」という上司がいないからこその楽しみです。
そして、こういった自由なソフトウェアが世の中を牽引しているのは間違いないでしょう。
このガイドが、ソフトウェアの自由を広める一助になれば幸いです。
インストール成功報告をお待ちしています。コンピュータの勉強にもなるのでぜひインストールしてみてください。
参考文献:parabolaインストールガイド
免責条項
いかなる条件および法理論においても、不法行為(過失や故意を含む)、契約、またはその他いかなる場合でも、適用される法律によって明示的に命じられない限り、著者は本コンテンツまたはその二次著作物の使い方に関連して生じる直接損害、間接損害、偶発的な損害、特別損害、懲罰的損害、時間的損害または結果損害を含め、営業権の損失、業務の停止、コンピューター障害または誤作動、精神的苦痛、名誉の毀損、その他の損害や損失など、いかなる損害に対しても、たとえそうした損害の可能性をたとえ知らされていたとしても、あなたに責任を負わないものとします。本コンテンツやその中に組み込まれたコンテンツ(引用など)は著者の個人的な調査や推察、感想に基づいて作成されており、その内容が正確・有用・安全である根拠は一切なく、著者の独断や偏見、悪意などが含まれている可能性もあります。本コンテンツは、あなたに何かを強制するものではありません。
本文へ戻る
Imagines3329 作『Parabola GNU/Linuxの入れ方 (KDEデスクトップ付き)』はクリエイティブ・コモンズ 表示 4.0 国際 ライセンスで提供されています。
